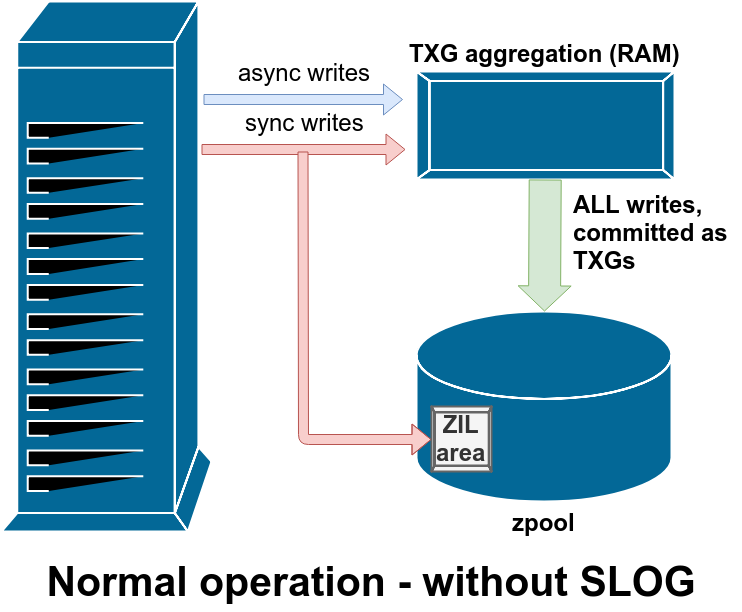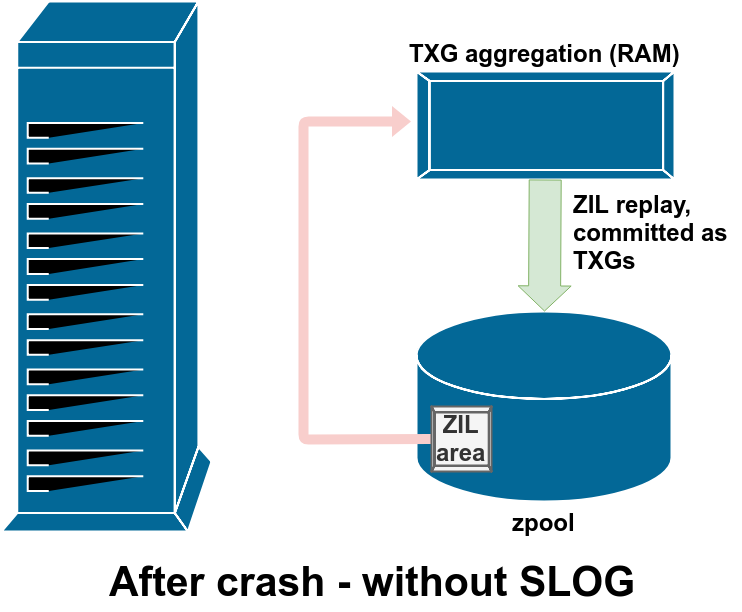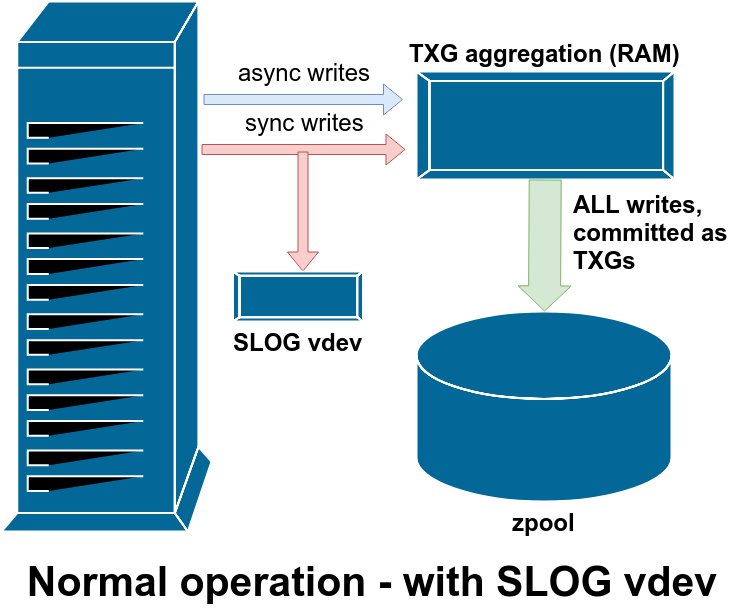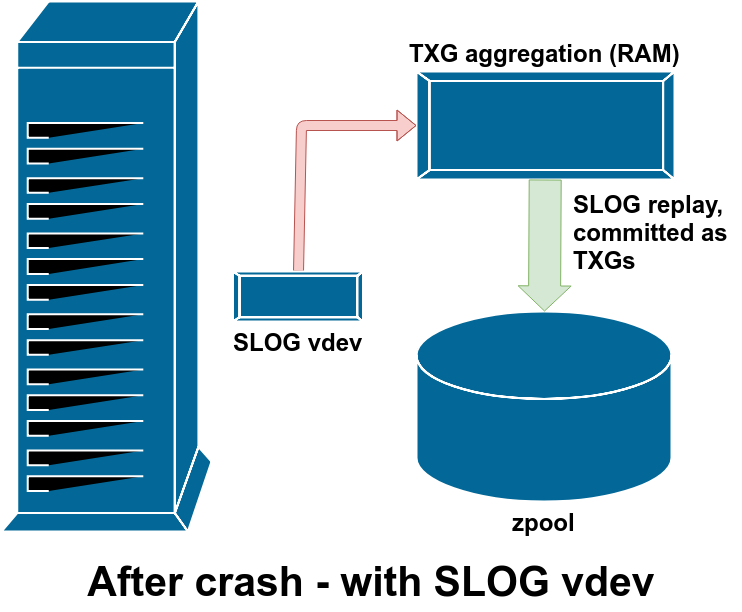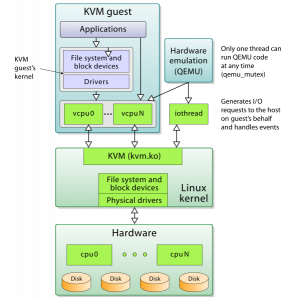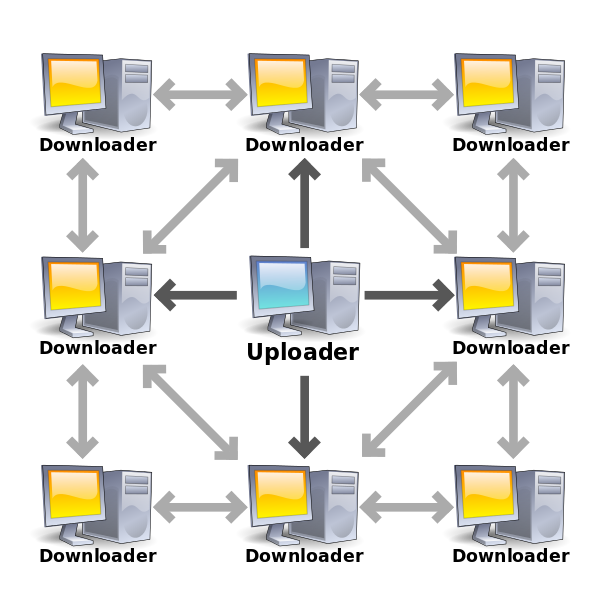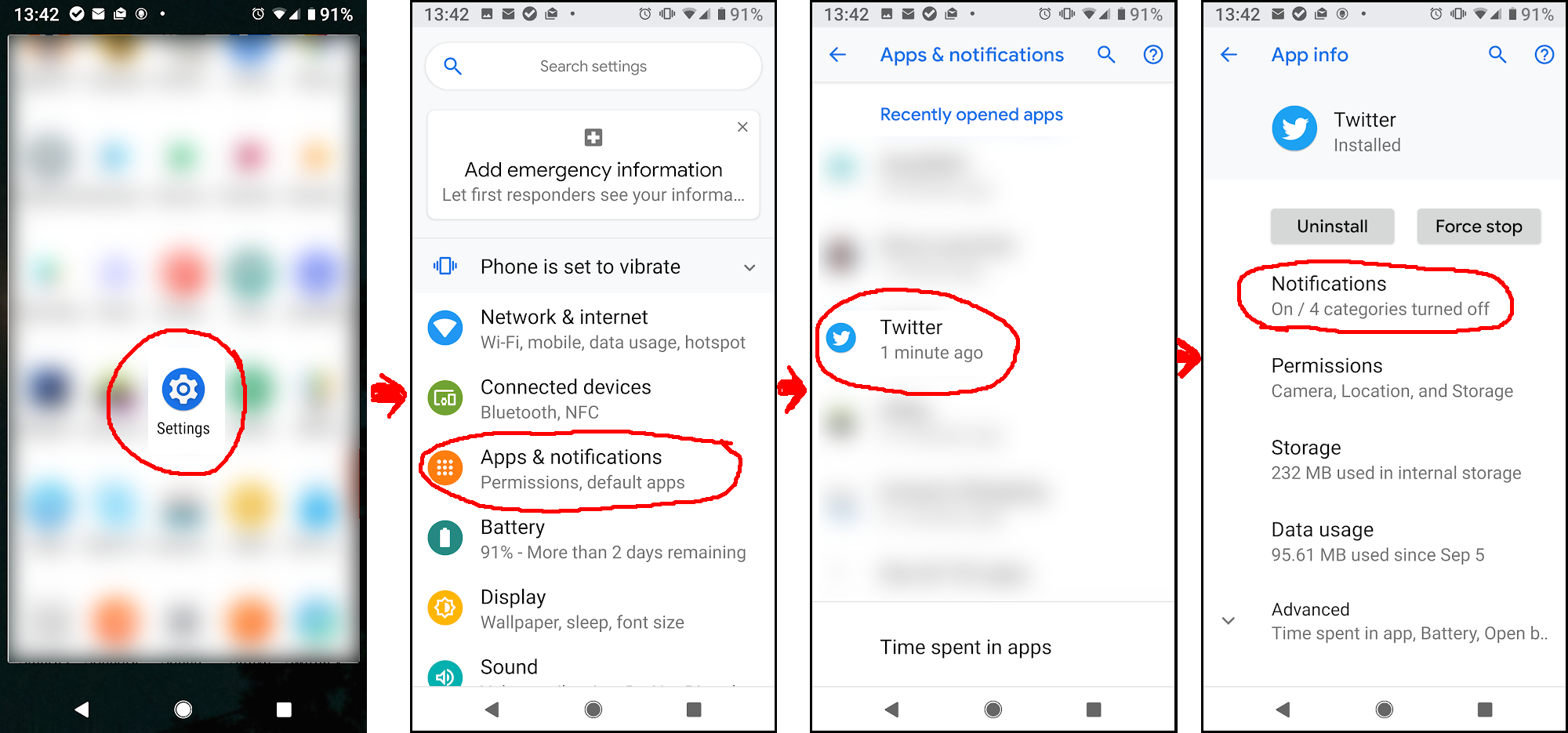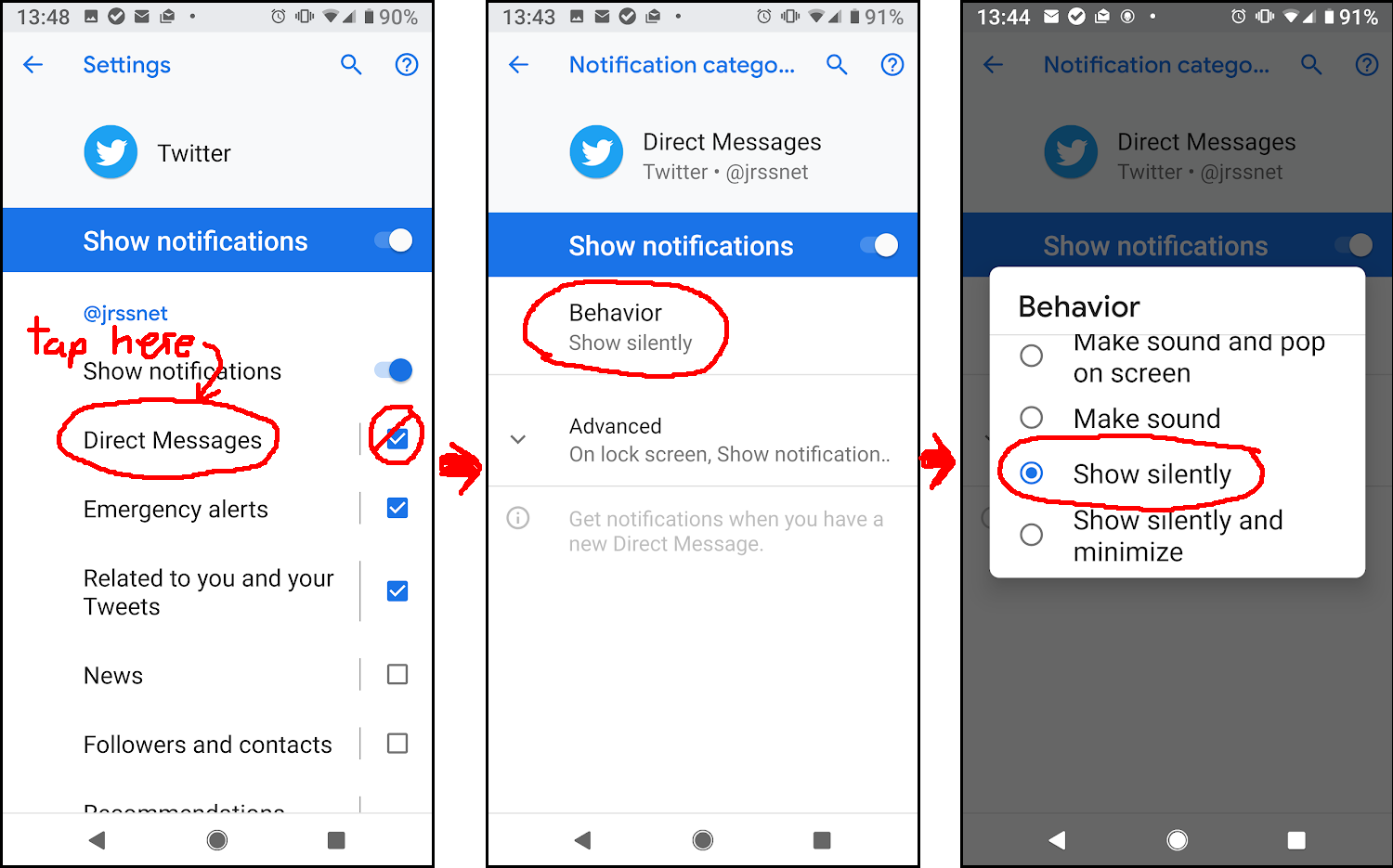It’s been bugging me for a while that there are no correct guides to be found about using modern Apache 2.4 or above with the Event or Worker MPMs. We’re going to go ahead and correct that lapse today, by walking through a brand-new WordPress install on a new Ubuntu 18.04 VM (grab one for $5/mo at Linode, Digital Ocean, or your favorite host).
Installing system packages
Once you’ve set up the VM itself, you’ll first need to update the package list:
root@VM:~# apt update
Once it’s updated, you’ll need to install Apache itself, along with PHP and the various extras needed for a WordPress installation.
root@VM:~# apt install apache2 mysql-server php-fpm php-common php-mbstring php-xmlrpc php-soap php-gd php-xml php-intl php-mysql php-cli php-ldap php-zip php-curl
The key bits here are Apache2, your HTTP server; MySQL, your database server; and php-fpm, which is a pool of PHP worker processes your HTTP server can connect to in order to build WordPress dynamic content as necessary.
What you absolutely, positively do not want to do here is install mod_php. If you do that, your nice modern Apache2 with its nice modern Event process model gets immediately switched back to your granddaddy’s late-90s-style prefork, loading PHP processors into every single child process, and preventing your site from scaling if you get any significant traffic!
Enable the proxy_fcgi module
Instead – and this is the bit none of the guides I’ve found mention – you just need to enable one module in Apache itself, and enable the already-installed PHP configuration module. (You will need to figure out which version of php-fpm is installed: dpkg –get-selections | grep fpm can help here if you aren’t sure.)
root@VM:~# a2enmod proxy_fcgi root@VM:~# a2enconf php7.4-fpm.conf root@VM:~# systemctl restart apache2
Your Apache2 server is now ready to serve PHP applications, like WordPress. (Note for more advanced admins: if you’re tuning for larger scale, don’t forget that it’s not only about the web server connections anymore; you also want to keep an eye on how many PHP worker processes you have in your pool. You’ll do that in /etc/php/[version]/fpm/pool.d/www.conf.)
Download and extract WordPress
We’re going to keep things super simple in this guide, and just serve WordPress from the existing default vhost in its standard location, at /var/www/html.
root@VM:~# cd /var/www root@VM:/var/www# wget https://wordpress.org/latest.tar.gz root@VM:/var/www# tar zxvf latest.tar.gz root@VM:/var/www# chown -R www-data.www-data wordpress root@VM:/var/www# mv html html.dist root@VM:/var/www# mv wordpress html
Create a database for WordPress
The last step before you can browse to your new WordPress installation is creating the database itself.
root@VM:/var/www# mysql -u root mysql> create database wordpress; Query OK, 1 row affected (0.01 sec) mysql> grant all on wordpress.* to 'wordpress'@'localhost' identified by 'superduperpassword'; Query OK, 0 rows affected, 1 warning (0.00 sec) mysql> exit;
This created a database named wordpress, with a user named wordpress, and a password superduperpassword. That’s a bad password. Don’t actually use that password. (Also, if mysql -u root wanted a password, and you don’t have it – cat /etc/mysql/debian.cnf, look for the debian-sys-maint password, and connect to mysql using mysql -u debian-sys-maint instead. Everything else will work fine.)
note for ubuntu 20.04 / mysql 8.0 users:
MySQL changed things a bit with 8.0. grant all on db.* to ‘user’@’localhost’ identified by ‘password’; no longer works all in one step. Instead, you’ll need first to create user ‘user’@’localhost’ identified by ‘password’; then you can grant all on db.* to ‘user’@’localhost’; —you no longer need to (or can) specify password on the actual grant line itself.
All done – browser time!
Now that you’ve set up Apache, dropped the WordPress installer in its default directory, and created a mysql database – you’re ready to run through the WordPress setup itself, by browsing directly to http://your.servers.ip.address/. Have fun!