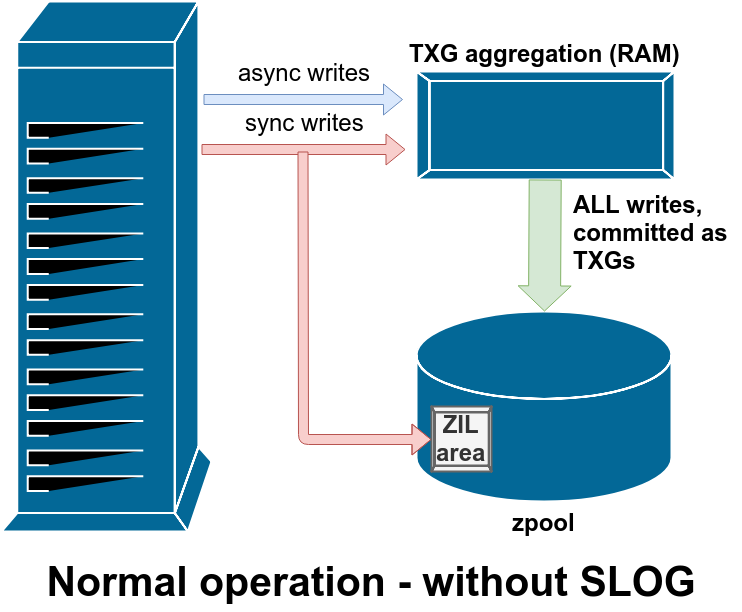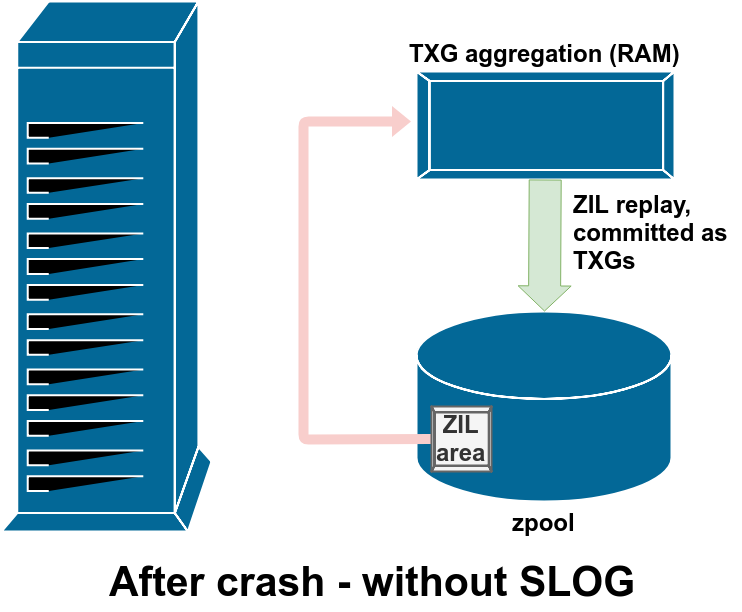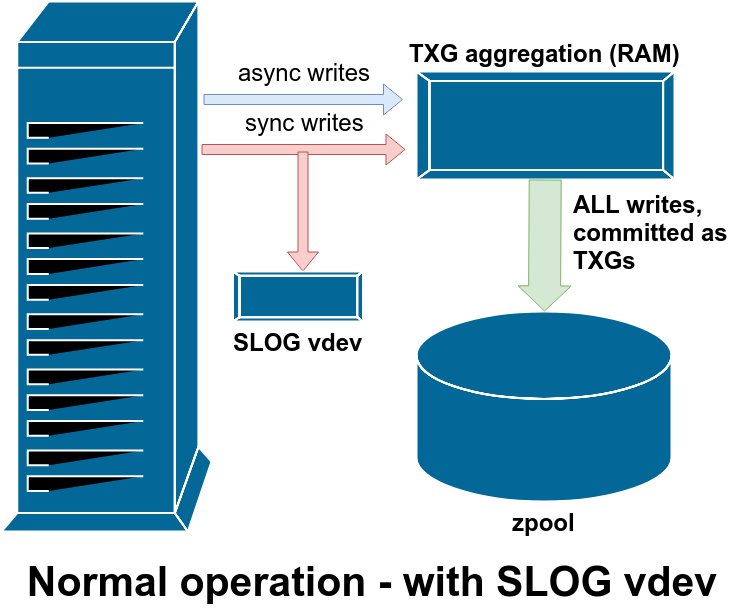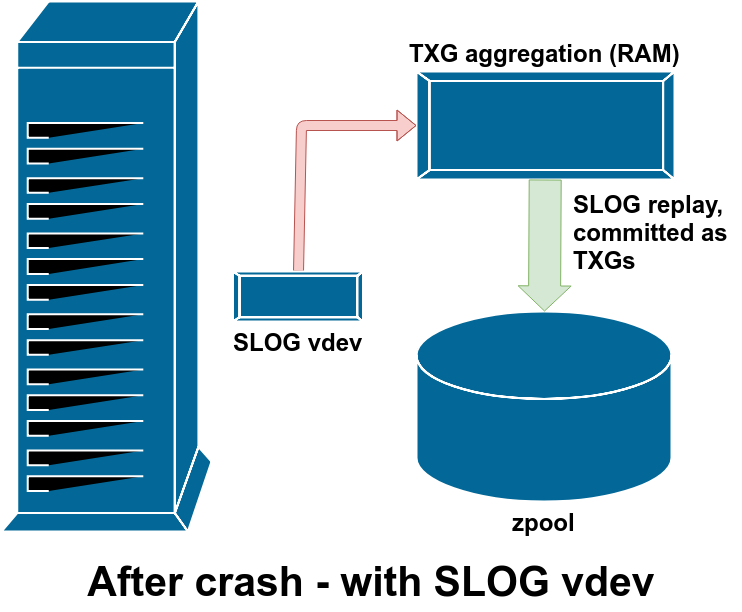I’ve encountered this two or three times now, and it’s always a slog figuring out how to fix it. When doing a fresh install of Ubuntu 18.04 to a new system, it hangs forever (never times out, no matter how long you wait) at 66% running update-grub.
The problem is a bug in os-prober. The fix is to ctrl-alt-F2 into a new BusyBox shell, ps and grep for the offending process, and kill it:
BusyBox v1.27.2 (Ubuntu 1:1.27.2-2ubuntu3.1) built-in shell (ash)
Enter 'help' for a list of built-in commands.
# ps wwaux | grep dmsetup | grep -v grep
6114 root 29466 S dmsetup create -r osprober-linux-sdc9
# kill 6114Now ctrl-alt-F1 back into your installer session. After a moment, it’ll kick back into high gear and finish your Ubuntu 18.04 installation… but you’re unfortunately not done yet; killing os-prober got the install to complete, but it didn’t get GRUB to actually install onto your disks.
You can get a shell and chroot into your new install environment right now, but if you’re not intimately familiar with that process, it may be easier to just reboot using the same Ubuntu install media, but this time select “Rescue broken system”. Once you’ve made your way through selecting your keyboard layout and given your system a bogus name (it only persists for this rescue environment; it doesn’t change on-disk configuration) you’ll be asked to pick an environment to boot into, with a list of disks and partitions.
If you installed root to a simple partition, pick that partition. If, like me, you installed to an mdraid array, you should see that array listed as “md127”, which is Ubuntu’s default name for an array it knows is there but otherwise doesn’t know much about. Choose that, and you’ll get a shell with everything already conveniently mounted and chrooted for you.
(If you didn’t have the option to get into the environment the simple way, you can still do it from a standard installer environment: find your root partition or array, mount it to /mnt like mount /dev/md127 /mnt ; then chroot into it like chroot /mnt and you’ll be caught up and ready to proceed.)
The last part is easy. First, we need to get the buggy os-prober module out of the execution path.
root@ubuntu:~# cd /etc/grub.d
root@ubuntu:~/etc/grub.d# mkdir nerfed
root@ubuntu:~/etc/grub.d# mv 30_os-prober/nerfed
OK, that got rid of our problem module that locked up on us during the install. Now we’re ready to run update-grub and grub-install. I’m assuming here that you have two disks which should be bootable, /dev/sda and /dev/sdb; if that doesn’t match your situation, adjust accordingly. (If you’re using an mdraid array, mdadm –detail /dev/md127 to tell you for sure which disks to make bootable.)
root@ubuntu:~# update-grubroot@ubuntu:~# grub-install /dev/sdaroot@ubuntu:~# grub install /dev/sdb
That’s it; now you can shutdown the system, pull the USB installer, and boot from the actual disks!
I’m stuck at update-grub, but it times out and errors!
If your update-grub process hangs for quite a while (couple full minutes?) at 50% but then falls to an angry error screen with a red background, you’ve got a different problem. If you’re trying to install with an mdraid root directory on a disk 4TiB or larger, you need to do a UEFI-style install – which requires EFI boot partitions available on each of your bootable disks.
You’re going to need to start the install process over again; this time when you partition your disks, make sure to create a small partition of type “EFI System Partition”. This is not the same partition you’ll use for your actual root; it’s also not the same thing as /boot – it’s a special snowflake all to itself, and it’s mandatory for systems booting from a drive or drives 4 TiB or larger. (You can still boot in BIOS mode, with no boot partition, from 2 TiB or smaller drives. Not sure about 3 TiB drives; I’ve never owned one IIRC.)