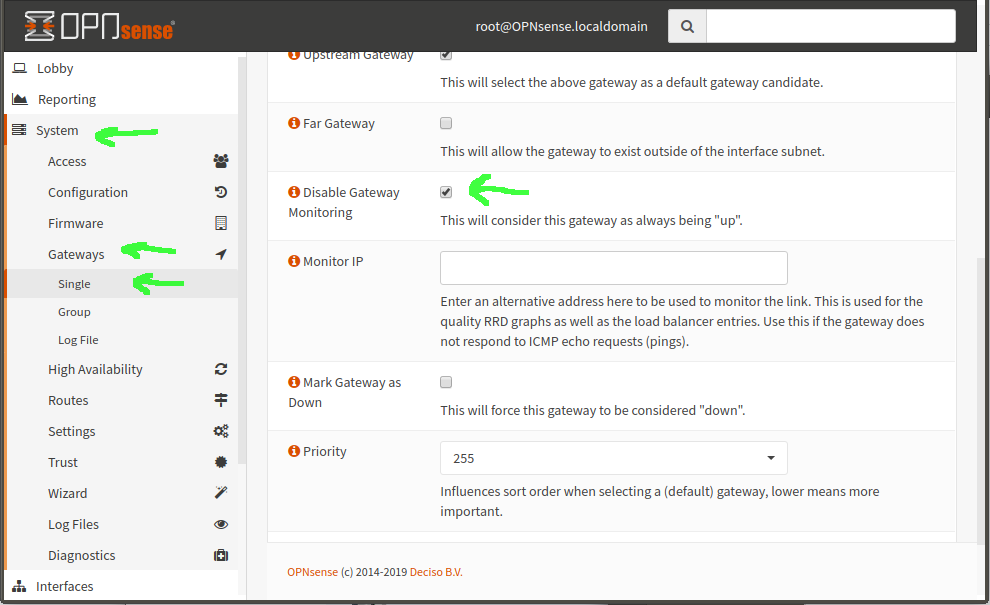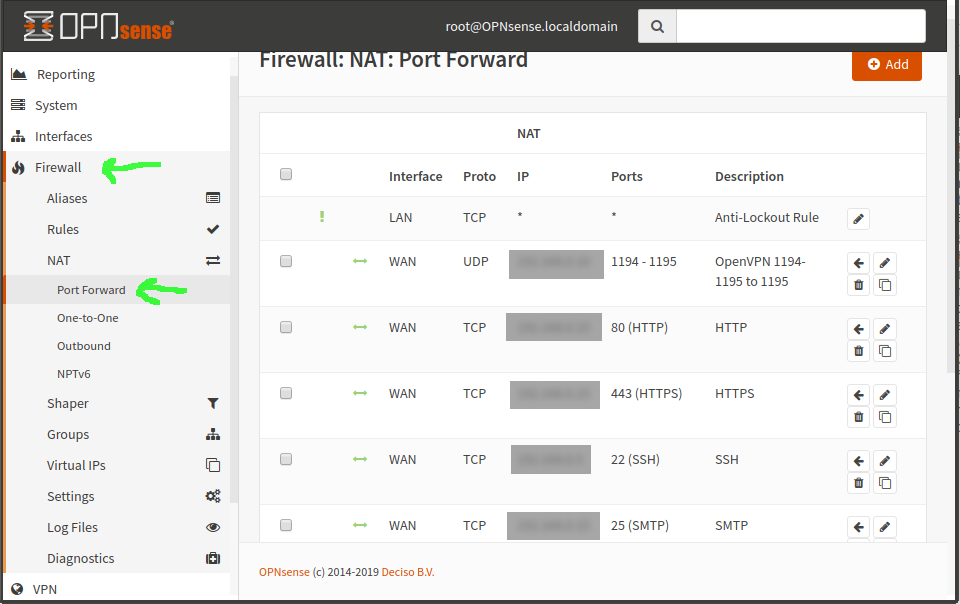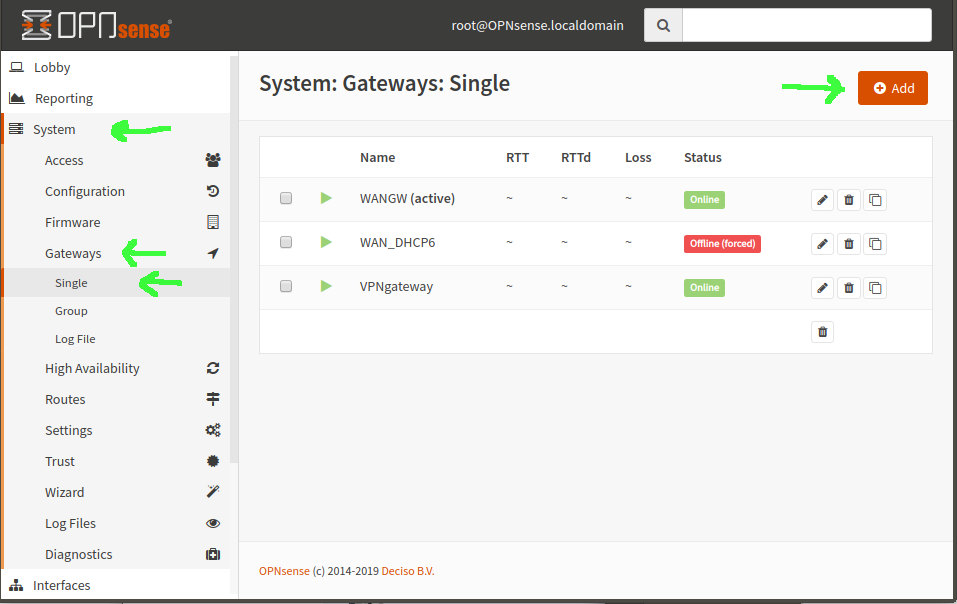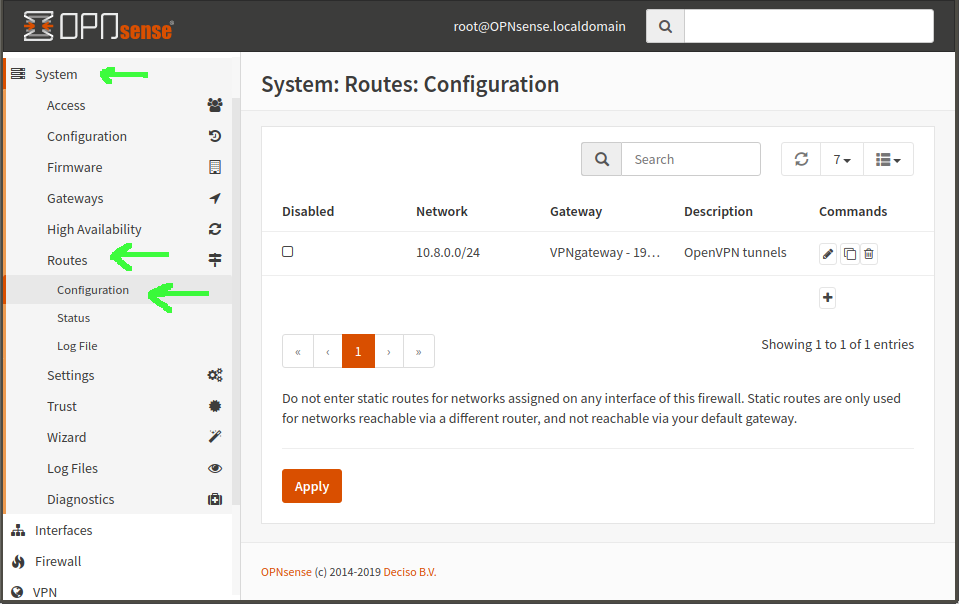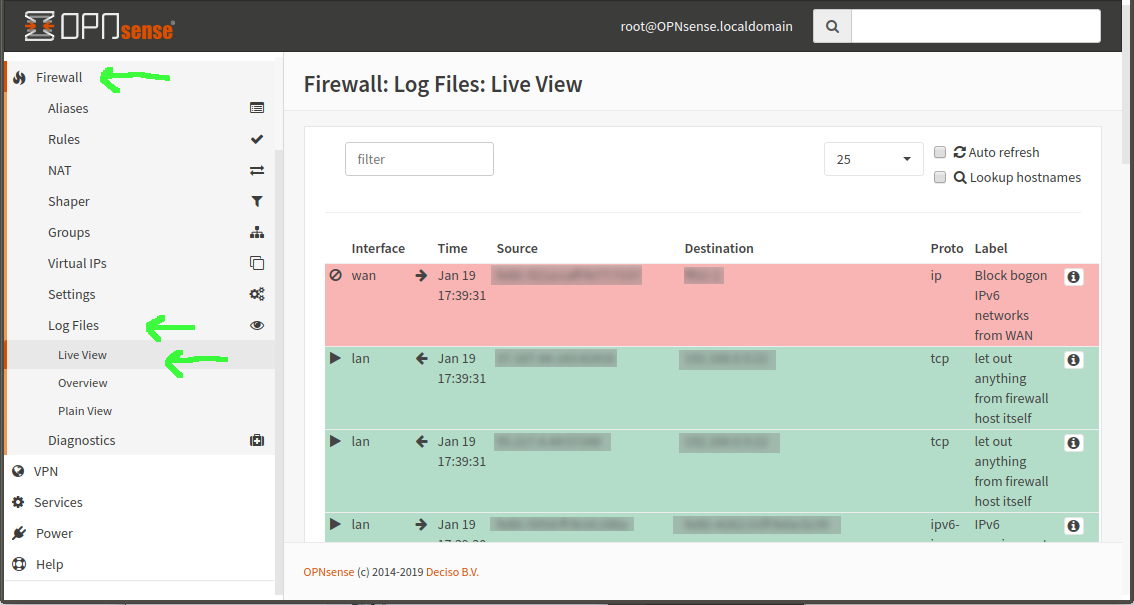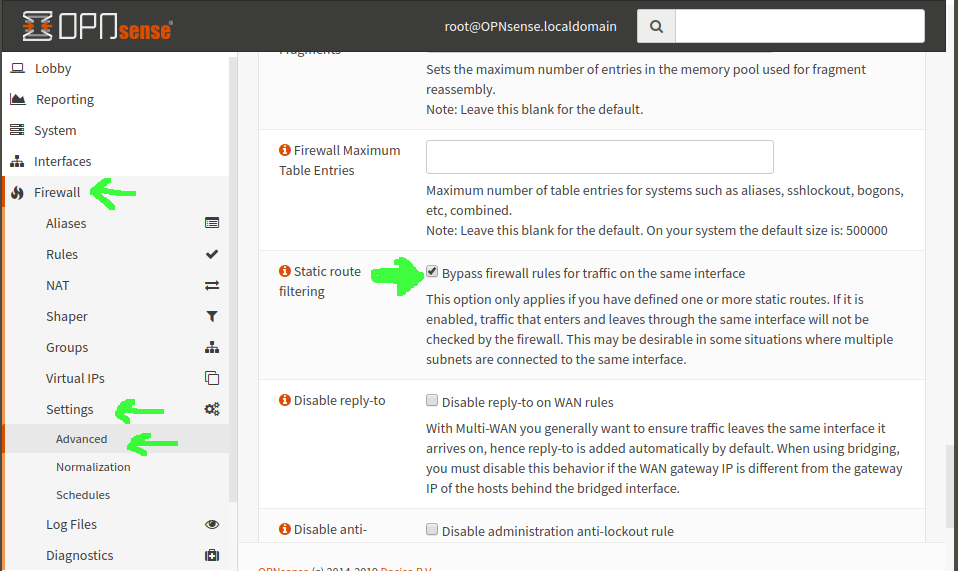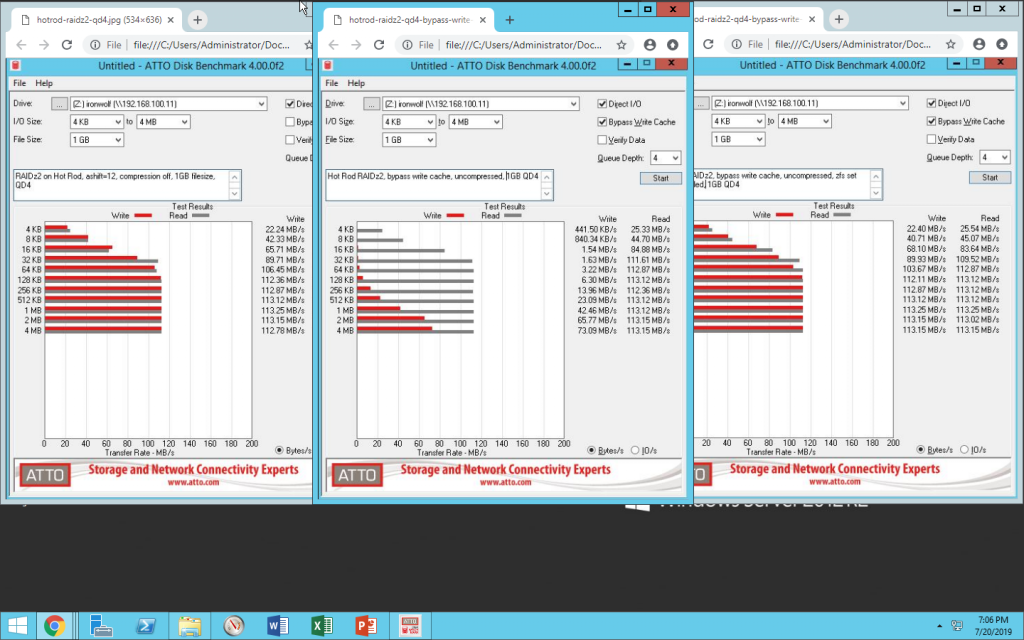One of the questions that comes up time and time again about ZFS is “how can I migrate my data to a pool on a few of my disks, then add the rest of the disks afterward?”
If you just want to get the data moved and don’t care about balance, you can just copy the data over, then add the new disks and be done with it. But, it won’t be distributed evenly over the vdevs in your pool.
Don’t fret, though, it’s actually pretty easy to rebalance mirrors. In the following example, we’ll assume you’ve got four disks in a RAID array on an old machine, and two disks available to copy the data to in the short term.
Step one: create the new pool, copy data to it
First up, we create a simple temporary zpool with the two available disks.
zpool create temp -oashift=12 mirror /dev/disk/by-id/wwn-disk0 /dev/disk/by-id/disk1
Simple. Now you’ve got a ZFS mirror named temp, and you can start copying your data to it.
Step two: scrub the pool
Do not skip this step!
zpool scrub temp
Once this is done, do a zpool status temp to make sure you don’t have any errors. Assuming you don’t, you’re ready to proceed.
Step three: break the mirror, create a new pool
zpool detach temp /dev/disk/by-id/disk1
Now, your temp pool is down to one single disk vdev, and you’ve freed up one of its original disks. You’ve also got a known good copy of all your data on disk0, and you’ve verified it’s all good by using a zpool scrub command in step two. So, destroy the old machine’s storage, freeing up its four disks for use.
zpool create tank /dev/disk/by-id/disk1 mirror /dev/disk/by-id/disk2 /dev/disk/by-id/disk3 mirror /dev/disk/by-id/disk4 /dev/disk/by-id/disk5
Now you’ve got your original temporary pool named temp, and a new permanent pool named tank. Pool “temp” is down to one single-disk vdev, and pool “tank” has one single-disk vdev, and two mirror vdevs.
Step four: copy your data from temp to tank
Copy all your data one more time, from the single-disk pool “temp” to the new pool “tank.” You can use zfs replication for this, or just plain old cp or rsync. Your choice.
Step five: scrub tank, destroy temp
Do not skip this step.
zpool scrub tank
Once this is done, do a zpool status tank to make sure you don’t have any errors. Assuming you don’t, now it’s time to destroy your temporary pool to free up its disk.
zpool destroy temp
Almost done!
Step six: attach the final disk from temp to the single-disk vdev in tank
zpool attach tank /dev/disk/by-id/disk0 /dev/disk/by-id/disk1
That’s it—you now have all of your data imported to a six-disk pool of mirrors, and all of the data is evenly distributed (according to disk size, at least) across all vdevs, not all clumped up on the first one to be added.
You can obviously adjust this formula for larger (or smaller!) pools, and it doesn’t necessarily require importing from an older machine—you can use this basic technique to redistribute data across an existing pool of mirrors, too, if you add a new mirror vdev.
The important concept here is the idea of breaking mirror vdevs using zpool detach, and creating mirror vdevs from single-disk vdevs using zpool attach.