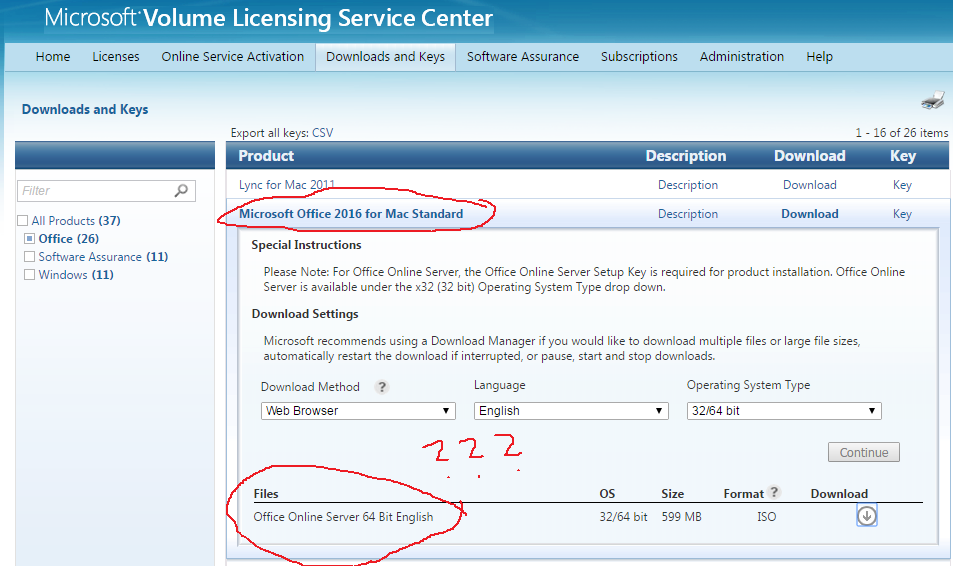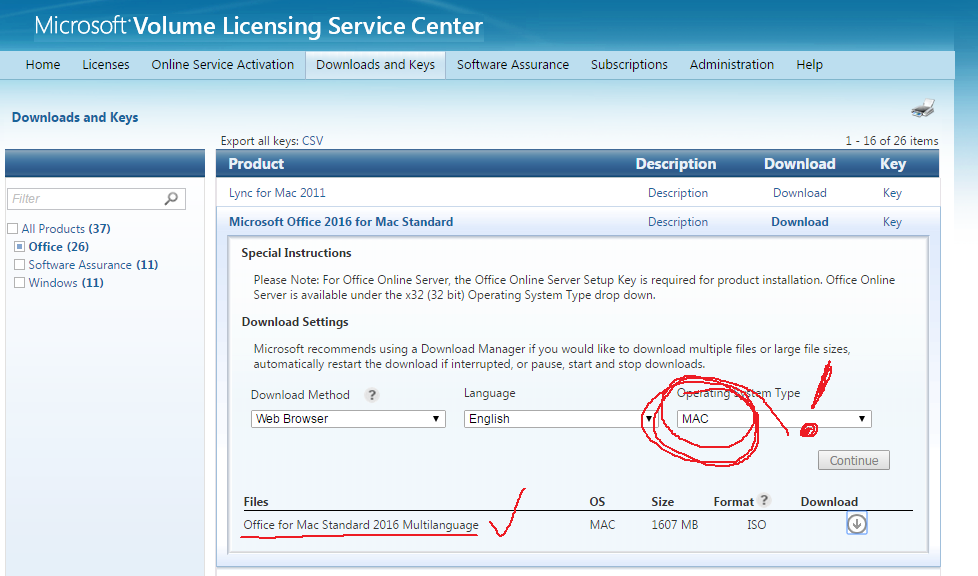I can never find all this stuff in easy human-readable form in one place and have trouble remembering some of it, so here’s a cheat sheet for myself (and for you!)
AC Speed Ratings:
They’re basically complete snake oil and cannot be trusted to mean anything concrete. The only really meaningful basic hardware designator looks like “3×3:2”, which actually means “three input antennas, three output antennas, and two simultaneous MIMO streams.” The relevant part of that is the two MIMO streams. A laptop that supports two MIMO streams can get roughly double the throughput from a router or AP that also supports two MIMO streams than it could from a router or AP which only supported one.
Very, very few client devices (laptops, phones, tablets, etc) support more than two MIMO streams. But a rare handful can support three – the most common being recent-model Macbook Pro laptops. If a router supports more MIMO streams than any of the clients connected to it, it does nobody any good at all, though. (MU-MIMO changes that, slightly, but almost no client devices support MU-MIMO, either. Welcome to wifi.)
Unfortunately, without hitting a specialty site like wikidevi, you’re going to find it really, really difficult to find anything but AC speed ratings, so here’s a list of what each of them probably means. Assuming you’re talking about a single router or access point – if you’re looking at the “rating” on a box of wifi mesh nodes, you’re going to need a couple of hours and all the algebra you ever learned to try to reverse engineer something meaningful out of it!
- AC1200 or AC1350 probably means a 2×2:2 dual-band device.
- AC1750, AC1900, or AC2300 probably means a 3×3:3 dual-band device.
- AC2600 probably means a 4×4:4 dual-band device.
- AC3200 or higher probably means a tri-band device, with two 5 GHz radios as well as a 2.4 GHz radio, and god help you if you need to know the specifics of the MIMO streams beyond that.
You may see the MIMO ratings just listed as “2×2” or “3×3” instead of the full “2×2:2” or “3×3:3”; you can generally assume this will mean the same number of MIMO streams as antennae. Probably. But if you really want to know for sure, go look the device up at wikidevi.
Terms/Acronyms:
- AP – Access Point. This is wifi infrastructure – a router or access point which offers network access to clients.
- STA – Station. This is nerd shorthand for “client device”; a device that connects to APs in order to have access to the network.
- SSID – Service Set IDentifier. Normal humans call this a “wifi network name”. What you see on the list of wifi networks to connect to.
- BSSID – Basic Service Set IDentifier. This is the hardware address of the wifi chipset in an AP or STA; wired network nerds will be also familiar with this as the “MAC address”.
- MAC Address – this is a string of text which uniquely identifies a particular network interface to other network interfaces on the network. It’s the fundamental network identity – IP addresses will get you to the right network domain, but from there you need a translation table (ARP) to tell you which MAC address owns which IP addresses. When speaking of Wifi, MAC address is synonymous with BSSID.
- ARP – Address Resolution Protocol. ARP is not unique to wifi; much like MAC addresses, wired networking uses it too. ARP is the protocol which allows machines on the local network to convert IP addresses to MAC addresses (which are how the packets ultimately get to the right local-network destination).
- NIC – Network Interface Card. Used to refer specifically to the network chipset doing the communicating; a STA or AP may have multiple NICs. Each NIC has its own MAC/BSSID.
Protocols:
802.11k – RF-based roaming report
802.11k and 802.11v are protocols which facilitate BSS (Basic Service Set) transitions. Normal humans tend to call this “roaming.” K, specifically, is how an AP offers a STA information about the network, so that the STA can choose a reasonable AP to roam to.
1. AP determines that STA is moving away from it
2. AP informs STA to prepare for roaming
3. STA requests list of nearby access points
4. AP gives site report
5. STA moves to best AP based on report
Both AP and STA must support 802.11k for it to be of use. Without K, roaming takes longer (since the STA must switch bands “sniffing” the air for new APs), and is more likely to send the STA to a suboptimal AP.
If you need more info, rabbit hole begins here: https://en.wikipedia.org/wiki/IEEE_802.11k-2008
802.11r – Fast BSS transition
802.11r is only relevant to networks using EAP (Extensible Authentication Protocol), an enterprise-typical technology which allows each individual STA on the same SSID to use different passwords, and thus separate encryption keys. 802.11r does not apply to PSK networks, eg WPA/WPA2 “personal”.
Without 802.11r, a roaming event is much slower on an EAP network than on a Pre-Shared-Key style network, because the STA must first complete the full roaming process it would on the PSK network – then it must renegotiate the crypto side of things all over again with the new AP.
With 802.11r enabled (and supported on both STA and AP), part of the authentication and encryption keys may be cached for a certain amount of time, speeding up handoffs from AP to AP on an EAP network.
The details get a little hairy if you’re not super up on both the crypto and the nitty-gritty of the protocol; rabbit hole begins here: https://en.wikipedia.org/wiki/IEEE_802.11r-2008
802.11s – Mesh infrastructure protocol
802.11s is a mesh networking extension. It’s how most, if not all, Wifi Mesh networking kits handle communication between APs. Key features include:
1. SAE – Simultaneous Authentication between Equals. The idea here is that the various nodes of the mesh network can recognize one another without dependence on a central, authoritative controller.
2. broadcast/multicast and unicast delivery – in a normal network, if you hit the broadcast address a packet is relayed out to each STA. This becomes more difficult in a mesh network as not every STA is connected to a single infrastructure node; 802.11s facilitates the delivery of these *cast packets to all the STAs on the network.
802.11s is for APs only – normal STAs do not need to support and do not know anything about 802.11s, even if they’re connected to a “mesh” Wifi network.
Rabbit hole starts here: https://en.wikipedia.org/wiki/IEEE_802.11s
802.11v – Load-based roaming report
802.11v assists roaming based on AP load conditions. 802.11v BSS-TM management frames include a list of APs, and a report of their current loads. Providing this information to a STA reduces the scan time necessary, and allows for more graceful, steered roaming.
An 802.11v-enabled STA may request an 802.11v BSS-TM management frame from an AP, or an AP may send an unsolicited BSS-TM frame to the STA (indicating to the STA that a more preferred AP is available).
Similarly to 802.11k, the AP doesn’t unconditionally command the STA to roam to a specific AP, and the STA does not unconditionally obey. Both STA and AP must support 802.11v for load-based roaming to function.
I haven’t found a really good rabbit hole start for this one, but try here, here, and here.