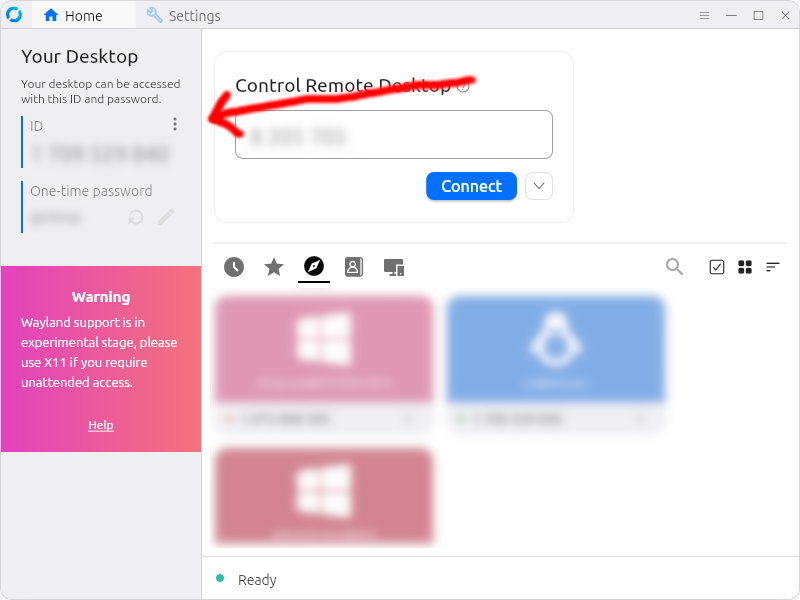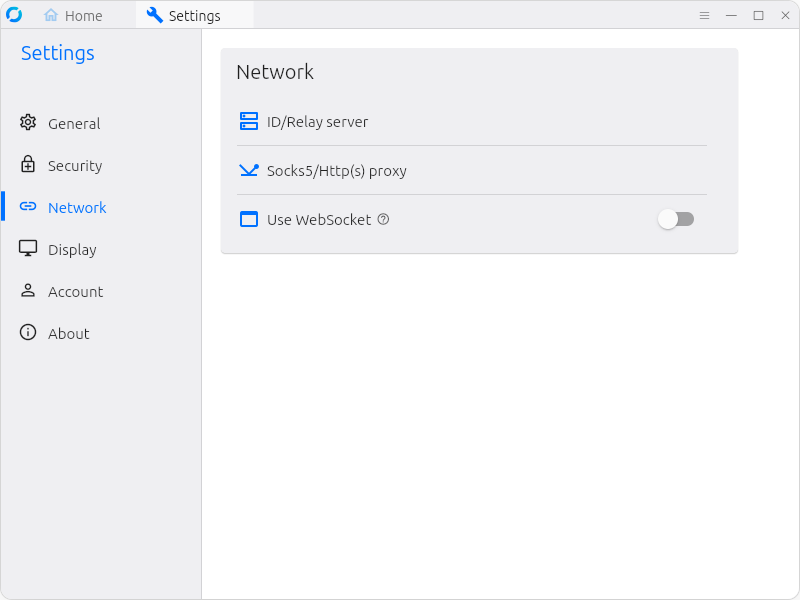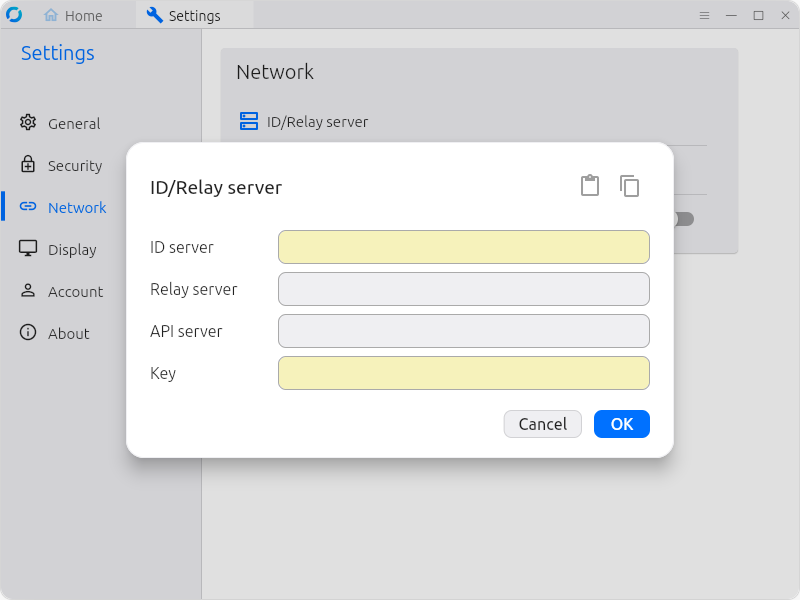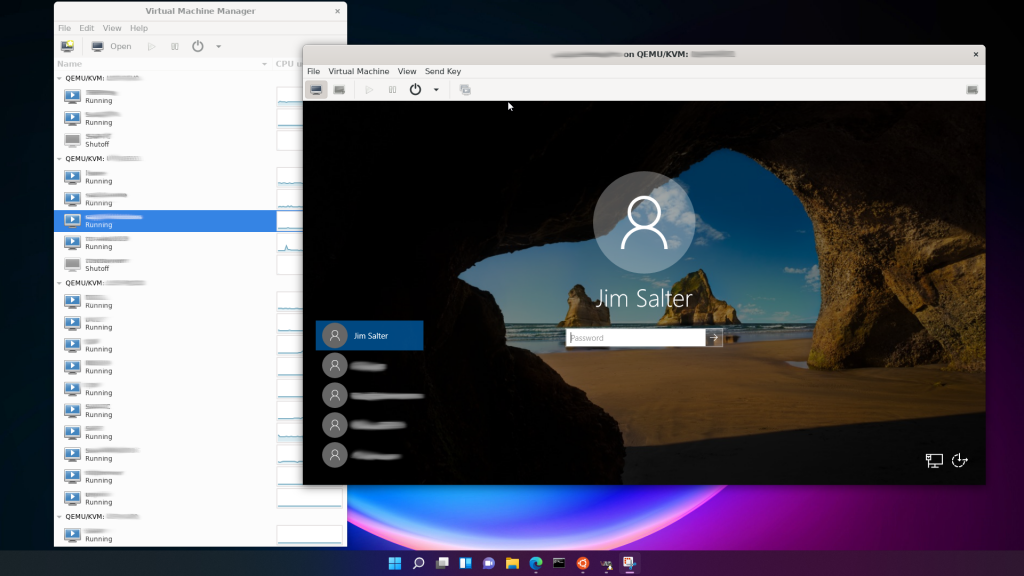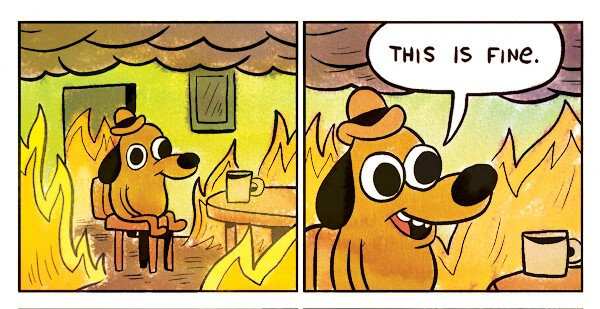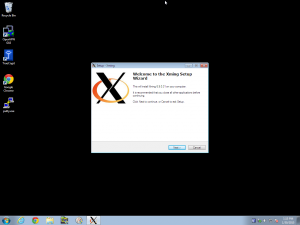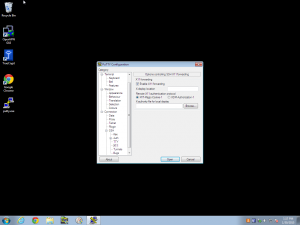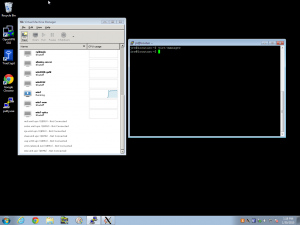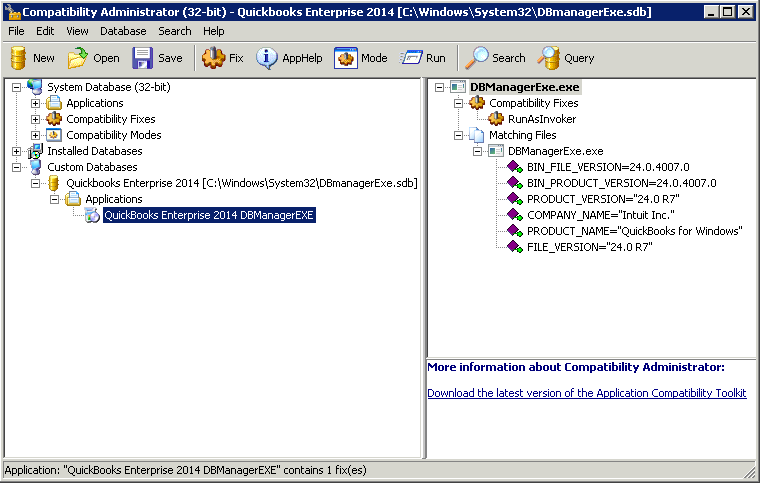The last several machines I’ve built–and several long-running machines with nothing wrong with them–have suddenly started displaying strange errors regarding Microsoft 365. The affected machines can neither register Office365 apps to the entire machine successfully, nor will they accept user logins to the Outlook desktop app.
Although you don’t get any obvious errors when Outlook refuses to accept a valid password–confirmed by entering the same password successfully to log into Outlook on the Web in the same machine’s browser–scouring Event Viewer carefully enough will lead you to notice TPM related warnings and errors in the System log, occurring each time you attempt to log into desktop Outlook or attempt to register Office365 apps globally.
The extremely poorly documented actual fix requires at least one and sometimes up to three steps, followed by a reboot. If you want to perform all three steps pre-emptively then reboot, fine–but if you find you need to perform more steps, please realize you will need to reboot again following those additional steps!
Step one: regedit
First, you need to update two registry keys (you may save this text as a .reg file and add it to your Registry directly; the key names have been the same on the ten or so machines I’ve fixed in the last several weeks, despite looking like there might be GUIDs there):
Windows Registry Editor Version 5.00
[HKEY_CURRENT_USER\Software\Microsoft\Office\16.0\Common\Identity\Identities]
"EnableADAL"=dword:00000001
[HKEY_LOCAL_MACHINE\SOFTWARE\Microsoft\Cryptography\Protect\Providers\df9d8cd0-1501-11d1-8c7a-00c04fc297eb]
"ProtectionPolicy"=dword:00000001
Step two: (DANGER!) clear TPM (DANGER!)
Next, consider deleting the values currently stored in your TPM.
WARNING WARNING WARNING: if you are using Bitlocker, make certain you will still be able to decrypt the drive after destroying the secrets in your TPM! At a minimum, this means making sure you’ve got scratch codes available. If you don’t have a full backup available that you are prepared and ready to use, strongly consider decrypting the drive before destroying the data in your TPM–if you turn out not to have the scratch codes, or have the wrong scratch codes, etc etc etc, there is no turning back.
If you have decided to go ahead and clear out your TPM now, click Start, type in tpm.msc, and hit Enter. The TPM settings dialog will pop up. Click “clear TPM.”
Again, do not blindly clear your TPM if you are using BitLocker!
Once you have decided whether or not to pre-emptively clear your TPM, reboot the system, and check to see if your Microsoft 365 woes have been resolved. If they have not, and you haven’t cleared the TPM yet, you’ll need to make arrangements to ensure safety of your data, then clear the TPM, reboot once more, and try again.
If you still have no joy after completing both steps one and two and rebooting, it’s unfortunately time for the last and most obnoxious step.
Step three: create a new, clean Windows user profile
If you’ve added the registry keys and manually cleared the TPM, then rebooted, and your Microsoft 365 login and registration problems still aren’t fixed, the problem is very likely in an undiagnosed area of your user profile.
I only needed to perform this step on two of the ten or so machines I’ve resolved these TPM errors on in the last few weeks–but on those two machines, there was no getting around it; the whole user profile had to go.
The good news is, you can test whether this is necessary before actually destroying anything! Create a new local user on your system (or log in with a different domain user which has never logged into the local system, in an Active Directory environment), log out as the current user, and log in as the brand-new user profile.
Now, try to first activate Office365, then set up Outlook to access the affected user’s email. If you already completed steps one and two, this attempt should succeed with no issues. Once you’ve successfully both registered Office 365 to the affected user’s email account, and successfully logged into that user’s email account in desktop Outlook, you know your problem really was in the original Windows user profile.
At this point, you can do one of three things. You can:
- Either continue setting up the new Windows profile for regular use, move the user’s data to the new profile, then destroy the old profile
- Or you can back up the user’s data, destroy the user’s old profile, create a new profile with the same username / log into Active Directory with the same user credentials, then restore the user’s data
- Or you can get out your Mad Scientist toolkit and start feverishly trying to analyze the broken profile and figure out why it’s broken (I have had no luck with this approach, myself).
Conclusion
I don’t know what’s going on at Microsoft right now, but these TPM errors have been a plague for quite a while, and Microsoft keeps failing to either fix the issue or even provide the sort of comprehensive workaround I’m documenting here.
The good news is, despite needing to fix ten or so machines and counting so far, the majority of the affected machines were fine after nothing but Step 1 (add registry keys) and a reboot, and most of the rest were okay with only adding Step 2 (clear TPM values) and a reboot.
Again, I beg, plead, warn, scream at you: do not blindly clear the TPM without considering the impact on associated services, especially BitLocker.
Finally, of the two machines that still refused to work properly after clearing the TPM, Step 3 (blowing away the user’s Windows profile, then either manually recreating it from scratch or logging in again into an AD environment to recreate it from scratch) worked a treat.
So far, I have not encountered any machine that wouldn’t resume O365 functionality after following this guide. (Knock on wood). Good luck, fellow sysadmin or helldesk veteran, and may the Force be with you…
And please, please, please do not blindly clear the TPM without considering the consequences to associated services such as but not limited to BitLocker!