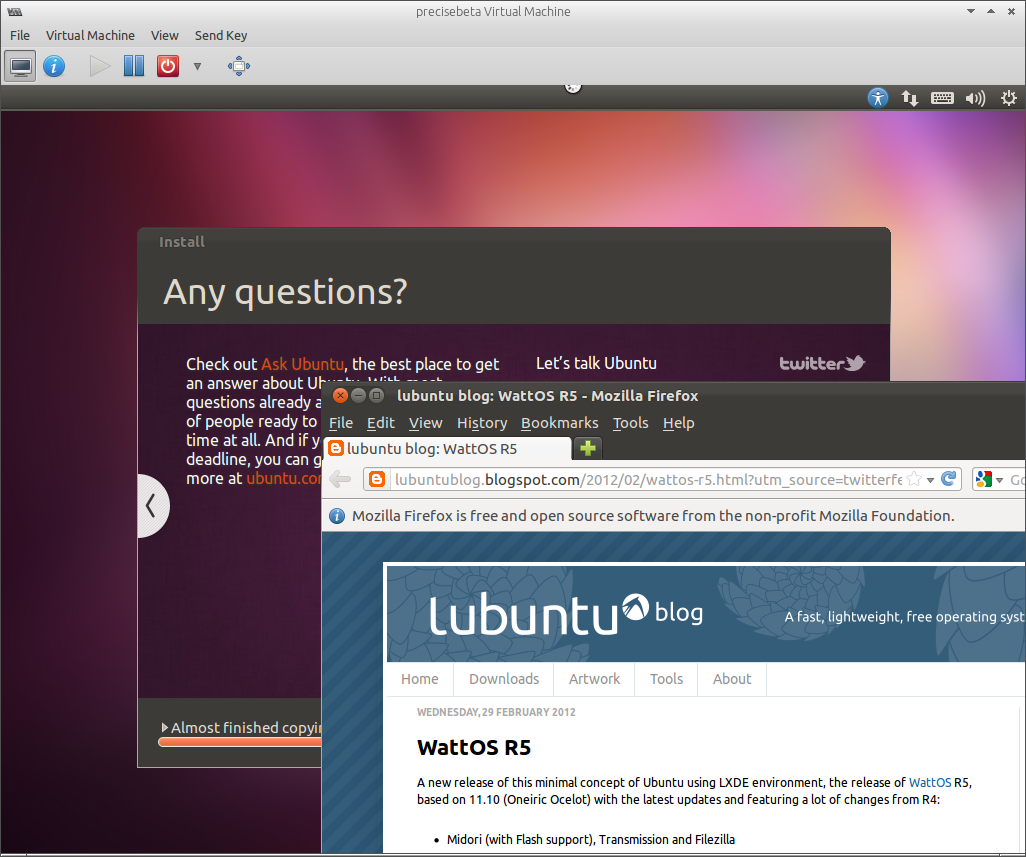Well, I finally got Spice working with KVM in Ubuntu 12.04.1 LTS today. It… was not pleasant. But it can be done (and without any PPAs, with some ugly hackery).
THESE STEPS ARE NECESSARY AS OF OCTOBER 2012. THEY MAY NOT BE BY THE TIME YOU READ THIS. IF YOU’RE FROM THE FUTURE, DO NOT HACK YOUR APPARMOR PROFILE OR MOVE SYSTEM BINARIES AROUND UNTIL AFTER YOU HAVE CONFIRMED THAT SPICE DOESN’T WORK WITHOUT YOU DOING THESE THINGS.
First, there’s a problem in the AppArmor profile for KVM that prevents it getting read access to /proc/*/auxv, which is necessary for QXL/Spice stuff to work. So let’s fix that: nano /etc/apparmor.d/abstractions/libvirt-qemu, find the line @{PROC}/*/status r, and add the following line:
@{PROC}/*/auxv r,
NOTE THE TRAILING COMMA – it’s not a bug, it’s a (necessary) feature! Now sudo /etc/init.d/apparmor restart. This fixes the apparmor problem.
Now, let’s add all the packages you’ll need (assuming you’re already successfully running KVM, and just want to add Spice support):
sudo apt-get update ; sudo apt-get install qemu-kvm-spice python-spice-client-gtk
Another bit of REALLY dirty hackery is necessary here – you’ll need to replace your /usr/bin/kvm with the spice-enabled binary you just installed, which nothing in your system knows how to find. Sigh.
sudo mv /usr/bin/kvm /usr/bin/kvm.dist ; sudo ln -s /usr/bin/qemu-system-x86_64 /usr/bin/kvm
Alright, now – assuming you’re running a Windows guest – you’ll need to boot into that guest, download the Windows spice-guest-tools from http://spice-space.org/download.html, and install them. THINGS GET REALLY, REALLY UGLY HERE: YOU NEED TO MAKE VERY SURE YOU HAVE RDP (or some other client side remote control tool) INSTALLED AND WORKING BEFORE GOING ANY FURTHER. Seriously, TEST. IT. NOW.
Okay, tested? You can RDP or otherwise get into your Windows guest WITHOUT use of virt-manager, or the VNC channel virt-manager provides? Good. Shut down your Windows guest, and change the Display to Spice (say yes to “install Spice channels”) and the Video to QXL. Reboot your guest. YOU WILL GET NO VIDEO, EITHER FOR BIOS OR FOR THE GUEST (reference bug https://bugs.launchpad.net/ubuntu/+source/seabios/+bug/958549 ). Remote into your guest using RDP or other client-side remote tool as mandated in last step. Open Device Manager, find “Standard VGA Adapter”, right-click and select “Update Driver Software…” Choose “Search automatically for updated driver software” and it will find the “RedHat QXL Driver” and install it, after which it will need a reboot.
After rebooting, virt-manager will now successfully connect to the guest using Spice, and you will have a nice wicked-cool uber-accelerated control window, with working sound, to your Windows guest. HOWEVER cut and paste, unfortunately, still won’t work. You also won’t have any display during the SeaBIOS boot sequence or the guest’s boot sequence – video won’t start happening until you get all the way to the login screen for Win7.
—–
From the “don’t blame me” dept: if you don’t follow these instructions exactly, it can get REALLY annoying – in particular, if you have Display VNC set while you have Video QXL *and the spice-guest-tools installed on your guest*, kvm will generate crash after crash, REPEATEDLY, and manage to expose a bug in apport-gtk as well so that you’re constantly asked to submit problem reports but then informed that the problem reports are corrupt (incorrect padding) and therefore you can neither see them nor send them. Once you get tired of that, force your guest shut in virt-manager and change its video to QXL and you should be fine. I learned this one the hard way while figuring this crap out today.
 Today’s Apache 101 presentation at IT-Ology went well – 20-something attendees, and plenty of questions asked and answered. If you couldn’t make the presentation today – or if you did, but you want to refer to the slides later – you can find my slide deck at
Today’s Apache 101 presentation at IT-Ology went well – 20-something attendees, and plenty of questions asked and answered. If you couldn’t make the presentation today – or if you did, but you want to refer to the slides later – you can find my slide deck at